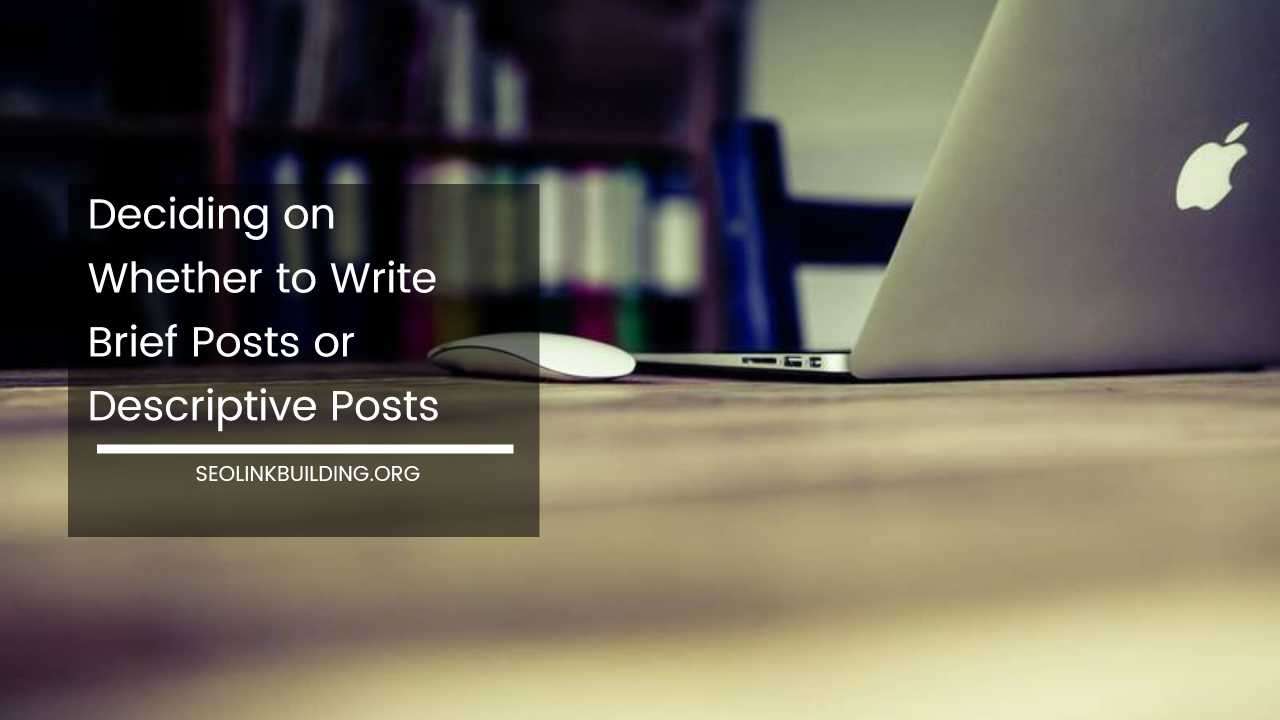How to Fix Error Establishing a Database Connection

Error Establishing a Database Connection
How to Fix “Error Establishing a Database Connection”: A Comprehensive Troubleshooting Guide
The sight of an “Error Establishing a Database Connection” message on your website can send shivers down any webmaster’s spine. It signifies a critical disconnect between your website and the lifeblood of its content – the database.
This disruption can bring your website to a standstill, leaving visitors frustrated and hindering your online presence. But fret not! This comprehensive guide equips you with the knowledge to diagnose and fix this error efficiently, getting your website back online in no time.
Delving Deeper: Understanding the Database Connection
Before diving into solutions, let’s understand the mechanics behind this error. Websites rely on databases to store crucial information like posts, pages, user data, settings, and configurations. These databases act as organized repositories, ensuring smooth website functionality.
To access and manipulate this information, your website establishes a connection with the database server using specific credentials (username, password, hostname, database name). This connection allows your website to retrieve, update, and delete data as needed.
Now, when you encounter the “Error Establishing a Database Connection” message, it essentially signifies a failed handshake between your website and the database. This failure can stem from various reasons, ranging from simple typos in credentials to complex server-side issues.
Unveiling the Culprits: Common Causes and Solutions
Here’s a breakdown of the most frequent culprits behind this error, along with detailed solutions to get you back on track:
-
Incorrect Database Login Credentials:
This is the most common culprit. Your website relies on specific database login credentials (username, password, hostname, database name) to connect. These credentials are usually stored in a file called
wp-config.phpfor WordPress websites. Typos, extra spaces, or incorrect details within this file can lead to connection failures.- Solution: Double-check meticulously! Open your
wp-config.phpfile (using a secure FTP client) and meticulously compare the credentials with the information provided by your hosting provider. Ensure there are absolutely no typos, extra spaces, or capitalization errors. Pay close attention to details like hostname – sometimes it might be “localhost” for local installations, while your hosting provider might use a specific server address.
- Solution: Double-check meticulously! Open your
-
Corrupted Database or WordPress Files:
Sometimes, corrupted files within your database or WordPress core can cause connection issues. These corruptions might arise due to various factors, such as server crashes, plugin conflicts, or incomplete updates.
-
Solution:
-
Repair Database: Most hosting providers offer a database repair tool within their control panel. Look for options like “Repair Database” or “Optimize Database.” This tool can identify and fix minor database inconsistencies that might be causing the connection issue.
-
Reinstall WordPress Core Files (with Caution): If database repair doesn’t solve the problem, consider reinstalling the WordPress core files. However, this is a more drastic step as it will overwrite any theme or plugin customizations you’ve made. Crucially, ensure you have a complete backup of your website before proceeding. This allows you to restore your website to its previous state if the reinstall introduces unintended consequences.
-
-
-
Database Server Issues (The Rarest Suspect):
In rare instances, the error might originate from the server where your database resides. This could be due to server overload, scheduled maintenance, or even hardware malfunctions.
-
Solution:
-
Check Server Status: Many hosting providers display server status information on their control panel. Look for any warnings or outages related to the database server. This can provide valuable clues about the source of the problem.
-
Contact Your Hosting Provider: If the server status seems normal, don’t hesitate to reach out to your hosting provider’s support team. They have the expertise and access to investigate further and potentially restart the database service if necessary.
-
-
-
Outdated Software: WordPress and PHP (Potential Compatibility Headaches):
Using outdated software versions can sometimes lead to compatibility issues between your website and the database server. Outdated versions of WordPress or PHP might not possess the necessary security protocols or functionalities to establish a secure connection with the database.
-
Solution:
-
Update WordPress: Login to your WordPress dashboard and navigate to Updates. Install any available WordPress updates. These updates often include bug fixes and compatibility improvements that can address connection issues arising from outdated software.
-
Update PHP (if possible): Upgrading your PHP version can offer security enhancements and improved performance. However, your hosting provider might manage your PHP version. Check their documentation for specific instructions on how to update PHP (if possible within your plan). Upgrading PHP can have unintended consequences on older plugins or themes, so proceed with caution and ideally after creating a backup.
-
-
-
WordPress Site URL Issues (A Post-Migration Pitfall):
If you recently migrated your WordPress site to a new host, the website URL stored in the database might be outdated. This outdated URL can confuse your website and prevent it from establishing a connection with the database on the new server.
-
Solution: Update the WordPress site URL directly in the database. Tools like phpMyAdmin allow you to edit database tables. Locate the
wp_optionstable and update the values forsiteurlandhomewith your new website URL.-
Here’s a step-by-step guide using phpMyAdmin:
- Access your hosting provider’s control panel and navigate to the section for managing databases (often named phpMyAdmin or similar).
- Login to phpMyAdmin using your database credentials.
- In the left-hand pane, select the database associated with your WordPress website.
- Locate the table named
wp_options(prefix might vary depending on your WordPress installation). - Click on the
wp_optionstable to view its content. - Look for rows with the option_name values of
siteurlandhome. - Update the values in the option_value column for both rows with your new website URL.
- Once you’ve made the changes, click the “Go” button at the bottom of the page to save the updates.
-
-
-
Plugin Conflicts (The Hidden Culprit):
New plugin installations can sometimes introduce conflicts with your existing plugins or themes, potentially disrupting the database connection.
-
Solution: Isolating the culprit:
- Deactivate all plugins on your WordPress website. You can do this by navigating to Plugins in your WordPress dashboard and selecting “Deactivate” from the bulk actions menu.
- Try accessing your website again. If the error disappears, it indicates a plugin conflict is likely the cause.
- Reactivate your plugins one by one, testing your website after each reactivation. This process helps pinpoint the specific plugin causing the issue.
- Once you identify the problematic plugin, you can try deactivating and searching for an update or alternative plugin. In some cases, contacting the plugin developer for support might be necessary.
-
-
Security Measures (A Watchful Eye):
While less common, certain security measures implemented on your website or server might inadvertently block the connection to the database. This could be due to firewalls, security plugins, or server-side configurations.
-
Solution: Proceed with Caution:
- Temporarily Disable Security Measures (with Caution): If you’re comfortable with it, try temporarily disabling any security plugins or firewall rules that might be interfering with the database connection. Important: Re-enable these security measures as soon as you’ve finished troubleshooting to ensure your website remains protected.
- Consult Security Documentation: If you’re unsure about disabling security features, consult your security plugin’s documentation or your hosting provider’s support for guidance. They might be able to suggest alternative troubleshooting steps without compromising your website’s security.
-
-
Advanced Troubleshooting (For the Tech-Savvy):
For more technical users, there are advanced troubleshooting techniques that can delve deeper into the issue. However, these steps require a strong understanding of server administration and database management.
-
Solution: Tread Carefully:
- Review Error Logs: Your server might generate error logs that provide more specific details about the connection failure. These logs can offer valuable clues about the root cause of the problem. Consult your hosting provider’s documentation on how to access and interpret these logs. Note: Analyzing server logs might require technical expertise.
- Analyze Database Queries: If you have access to database management tools like phpMyAdmin, you can analyze the database queries your website is trying to execute. Errors within these queries might reveal the source of the connection issue. Caution: Modifying database queries directly should only be attempted by experienced users who understand the potential consequences.
-
Beyond the Basics: Preventive Measures
While troubleshooting is crucial, preventing this error from occurring in the first place is ideal. Here are some proactive steps you can take:
- Regular Backups: Regularly backing up your website, including the database, is essential. This ensures you have a recent copy of your website in case troubleshooting fails and you need to restore it to a working state.
- Update WordPress and Plugins: Keeping your WordPress core, plugins, and themes updated with the latest versions is essential. Updates often include bug fixes, security patches, and compatibility improvements that can prevent database connection issues arising from outdated software.
-
Choose Reputable Plugins: When installing new plugins, opt for plugins from well-established developers with a good reputation and positive user reviews. This can help minimize the risk of encountering compatibility issues or security vulnerabilities that might disrupt your database connection.
-
Monitor Server Resources: Monitor your server’s resource usage, such as CPU, memory, and storage space. If your server becomes overloaded, it can impact database performance and potentially lead to connection failures. Many hosting providers offer tools to monitor server resources within their control panels.
-
Security Audits: Conducting regular security audits of your website can help identify any vulnerabilities that might be exploited to gain unauthorized access to your database. Strong security practices like using complex passwords and keeping software updated can significantly reduce the risk of database breaches.
-
Staging Environment: Consider creating a staging environment for your website. This is a replica of your live website where you can test changes, updates, and new plugins before deploying them to your production site. This can help identify potential conflicts that might disrupt your database connection before they affect your live website.
Seeking Professional Help: When to Call in the Cavalry
If you’ve exhausted all the solutions above and the error persists, consider seeking help from a WordPress developer or your hosting provider’s support team. Here are some indicators that professional assistance might be necessary:
- Limited Technical Expertise: If you’re not comfortable with troubleshooting database connection issues or modifying server configurations, seeking help from a professional can save you time and frustration.
- Complex Server Issues: In rare cases, the error might be caused by complex server-side issues beyond the scope of basic troubleshooting steps. A hosting provider’s support team or a system administrator might have the expertise and access to diagnose and resolve these issues.
- Corrupted Database (Beyond Repair): If your database is severely corrupted and basic repair tools fail to resolve the issue, a data recovery specialist might be needed to salvage the data or restore it from a backup.
Remember: Don’t hesitate to reach out for help. There’s no shame in admitting you need assistance, and a qualified professional can help you get your website back online quickly and efficiently.
Final Word: Conquering the Database Connection Error
The “Error Establishing a Database Connection” can be a daunting message for website owners. However, by understanding the common causes and following the troubleshooting steps outlined in this guide, you’re well-equipped to diagnose and fix the error independently in most cases.
Remember, prevention is key. Regular backups, software updates, and security measures can significantly reduce the chances of encountering this error in the first place.
Should you need help, don’t hesitate to seek assistance from a WordPress developer or your hosting provider. With the right approach and knowledge, you can ensure your website maintains a seamless connection with its database, keeping your online presence running smoothly.