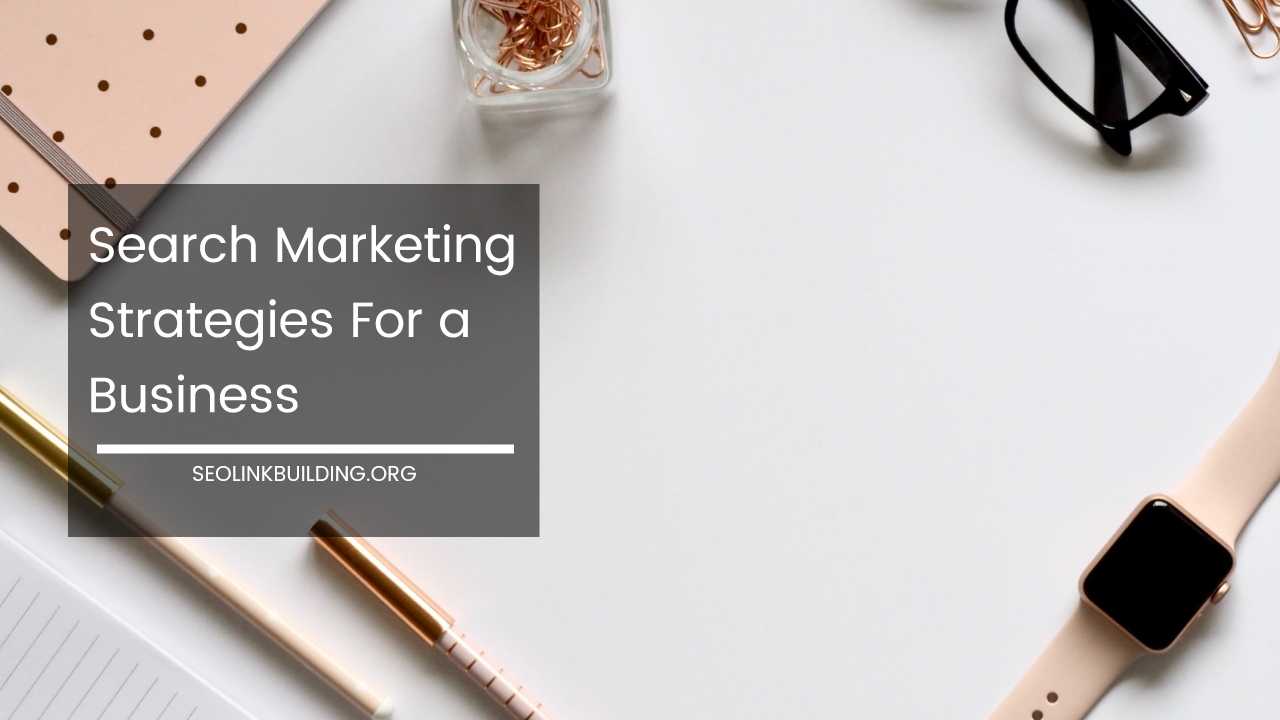Understanding the “400 Bad Request” Error

400 Bad Request
Decoding the Digital Dead End: Understanding the “400 Bad Request” Error
In today’s fast-paced, internet-connected world, we rely on browsers and servers to communicate efficiently. Whether you’re visiting a webpage, submitting data through a form, or interacting with a web API, seamless communication between your browser and the server is essential.
However, sometimes, during this communication process, something goes wrong. One of the most common issues you might encounter is the “400 Bad Request” error.
This seemingly simple error code can be incredibly frustrating. At its core, the “400 Bad Request” error signals that the request sent by your browser or client was somehow malformed or invalid, preventing the server from understanding or processing it.
The error is a client-side issue, meaning the fault usually lies with the request your browser or application sent, rather than the server.
This article aims to help you decode the “400 Bad Request” error by exploring its various causes, providing troubleshooting steps, and outlining preventive measures to reduce the likelihood of encountering this error in the future.
By the end, you’ll have a clearer understanding of how this error happens, how to fix it, and how to avoid it.
The Anatomy of a 400 Bad Request
The HTTP status codes are part of a standardized system for communicating the outcome of a request between a client (your browser or application) and a web server.
The “400 Bad Request” is part of the 4xx series of status codes, which indicate errors that are typically caused by the client.
In this case, the server is telling you that the request you sent was “bad” or malformed. However, what constitutes a “bad” request can vary widely.
The error could be caused by something as simple as a typographical error in the URL or as complex as a corrupted cache or improperly formatted API request.
The 400 status code itself is quite generic, offering little insight into the root cause. This ambiguity can make troubleshooting challenging, but understanding the general categories of causes will allow you to narrow down potential issues and resolve them more effectively.
Common Causes of a 400 Bad Request
1. Incorrect Syntax in the URL
One of the most frequent causes of the “400 Bad Request” error is incorrect syntax in the URL. A URL needs to follow a very specific format to be properly interpreted by the server.
Any deviation, even a small one, can result in the server being unable to process the request.
Here are some common ways URL syntax issues can trigger a 400 error:
- Misspelled URL: A common cause of this issue is a typo in the URL. This can be as simple as forgetting a letter or accidentally adding an extra character.
- Spaces in the URL: URLs should not contain spaces. If a space is used, browsers typically replace it with “%20” (URL encoding). However, improperly encoded spaces can cause a malformed request.
- Special Characters: Special characters, such as commas, semicolons, and question marks, should be properly encoded in the URL. If these characters are not correctly encoded, the server may not recognize the request correctly.
- Excessive or Missing URL Parameters: URLs with query parameters must have proper syntax. Missing parameters, or extra parameters that the server cannot interpret, can lead to a 400 error.
To avoid these problems, always double-check the URL, especially when copying and pasting it.
2. Corrupted Browser Cookies and Cache
Browsers store cookies and cache data to speed up loading times and improve your overall browsing experience.
However, this data can sometimes become corrupted, outdated, or incompatible with updated website versions.
When this happens, your browser might send a request that no longer aligns with the server’s expectations, resulting in a 400 error.
Here are some scenarios where corrupted cookies or cache could cause a 400 error:
- Outdated Information: Websites that undergo significant changes, such as updates to their page structure, form fields, or login procedures, may not match the data stored in your browser cache.
- Stale Cookies: If cookies associated with the website have expired or become corrupted, the browser may send malformed authentication or session information, leading to a 400 error.
To resolve this, clear your browser’s cache and cookies, and then reload the page. This can ensure that your browser is using fresh, accurate data.
3. Invalid or Expired DNS Cache
Your computer stores DNS (Domain Name System) records locally to speed up the resolution of domain names into IP addresses.
This means that when you visit a website, your system will check its DNS cache first before making a new query to the DNS server.
However, if the DNS cache becomes corrupted or contains outdated entries, it can cause miscommunication between your browser and the server, leading to a 400 error.
- Outdated DNS Records: If the server’s IP address changes but your DNS cache is outdated, the request may go to the wrong server or be unable to resolve the domain name entirely.
- Corrupted Cache: Corrupted DNS records may lead to the wrong resources being fetched or accessed, resulting in a 400 error.
To fix this, you can flush your DNS cache using simple commands, which are explained later in this article.
4. Incorrect File Size or Format
If you’re uploading a file to a website (for example, a profile picture or document), the server may enforce limits on file size and format.
If the file you are uploading exceeds these limits, or if the file format is not supported, you could encounter a 400 Bad Request error.
Here are some common causes of this error in relation to file uploads:
- File Size Limit Exceeded: Many websites or applications impose a maximum file size for uploads. If your file exceeds this limit, the server may reject the request with a 400 error.
- Unsupported File Type: Some sites only accept specific file formats (e.g., .jpg, .png, .pdf). Uploading a file in an unsupported format can trigger a 400 error.
If you’re uploading files, always check the upload requirements to ensure you’re following the site’s specifications.
5. Issues with Browser Extensions
Browser extensions are small programs that add functionality to your browser. While many extensions can improve your browsing experience, they can also interfere with your interactions with websites.
Malfunctioning or incompatible extensions can modify requests in ways that cause servers to misinterpret or reject them, resulting in a 400 error.
- Ad-blockers: Some ad-blocking extensions may block certain scripts or resources on websites, causing the server to reject the request.
- Privacy Extensions: Extensions that block cookies, trackers, or other user data can interfere with a website’s ability to process requests, leading to a 400 error.
To identify whether an extension is causing the issue, you can try disabling all extensions and reloading the page. If the error disappears, you can enable the extensions one by one to find the culprit.
6. Server-Side Issues (Rarely)
While the “400 Bad Request” error is almost always caused by client-side issues, there are rare instances where server-side problems contribute to the error. For example:
- Misconfigured Server: The server may be incorrectly set up to handle specific requests or parameters, causing it to misinterpret a valid request from the client.
- API Errors: When interacting with an API, malformed or improperly formatted data might be rejected by the server. If the server cannot understand the data being sent, it may return a 400 error.
If you suspect a server-side issue, you may need to contact the website’s support team to verify whether the problem lies with the server configuration.
7. Large HTTP Headers
HTTP headers are essential parts of a request and response, carrying metadata such as content type, cookies, and authentication tokens. If the HTTP headers are too large, they may overwhelm the server, leading to a 400 error.
- Excessive Cookies: If a website uses many cookies or stores large amounts of data in them, the size of the headers may become too large.
- Long URLs: URLs that are excessively long or have too many parameters can increase the size of the headers, potentially causing a 400 error.
To resolve this, you can try clearing your cookies or shortening the URL (if possible).
8. Malicious or Incorrectly Formatted Requests (APIs)
When working with APIs, malformed requests are a common cause of the “400 Bad Request” error. If you send data in an incorrect format (e.g., improperly formatted JSON or XML), the server may reject the request.
Additionally, security mechanisms in APIs may flag requests that appear to be malicious, such as SQL injection attempts, cross-site scripting (XSS), or other types of attacks. In these cases, the server may return a 400 error as a protective measure.
To avoid this, always ensure that your API requests are properly formatted according to the API’s documentation, and validate the data before sending it.
Troubleshooting Techniques
Now that we have explored the various causes of the 400 Bad Request error, let’s go over some practical troubleshooting techniques to resolve the issue.
1. Check the URL for Typos
The simplest and often most effective first step is to carefully check the URL. Look for any typographical errors, extraneous characters, or missing components. Even a small mistake can cause the server to misinterpret the request and return a 400 error.
- Ensure the URL is properly encoded (spaces should be replaced with “%20,” for example).
- Verify that all parameters are included and formatted correctly.
2. Clear Browser Cookies and Cache
If your browser is storing corrupted or outdated data, it could be causing the error. Clearing your browser’s cache and cookies will force your browser to load fresh data, which can resolve issues caused by outdated or corrupted information.
- Google Chrome: Go to Settings → Privacy and security → Clear browsing data → Select “Cookies and other site data” and “Cached images and files.”
- Mozilla Firefox: Go to Options → Privacy & Security → Clear Data → Select “Cookies and Site Data” and “Cached Web Content.”
- Microsoft Edge: Go to Settings → Privacy, search, and services → Clear browsing data → Select “Cookies and other site data” and “Cached images and files.”
3. Flush DNS Cache
Flushing the DNS cache can resolve issues caused by outdated or corrupted DNS records. To clear your DNS cache, use the following commands:
- Windows:
ipconfig /flushdns - macOS:
sudo killall -HUP mDNSResponder - Linux:
sudo systemd-resolve --flush-caches
After flushing the DNS cache, try accessing the website again.
4. Disable Browser Extensions
Temporarily disable all browser extensions to see if any of them are causing the issue. If the error disappears after disabling extensions, you can enable them one by one to identify the specific extension that is causing the problem.
5. Test with a Different Browser
Try accessing the website with a different browser. This can help determine whether the issue is related to your current browser’s settings or configurations.
6. Check File Size and Format
If you’re uploading a file, make sure that it meets the website’s size and format requirements. If the file exceeds the allowed size or uses an unsupported format, the server may return a 400 error.
7. Restart Your Network Devices
Sometimes, network issues can cause problems with web requests. Restarting your router and modem can refresh your network connection and resolve temporary connectivity issues.
8. Contact Website Support
If none of the troubleshooting steps resolve the issue, contact the website’s support team. They may be able to provide further assistance or determine if there is an issue with the server.
Preventive Measures
While troubleshooting can help you resolve the “400 Bad Request” error in the short term, implementing preventive measures can minimize the likelihood of encountering this error in the future.
1. Keep Your Browser Updated
Regularly updating your browser ensures you have the latest security patches, bug fixes, and performance improvements, which can help prevent many common errors, including the 400 Bad Request error.
2. Use Reputable Browser Extensions
Install browser extensions only from trusted sources and keep them updated. Malfunctioning or outdated extensions can cause unexpected behavior and errors.
3. Clear Cache and Cookies Periodically
Make it a habit to periodically clear your browser’s cache and cookies to prevent data corruption and improve overall performance.
4. Validate API Requests
If you’re working with APIs, always validate your requests against the API documentation to ensure they are properly formatted and include all required data.
5. Implement Server-Side Validation
For web developers, implementing robust server-side validation can prevent malformed or malicious requests from reaching the server and triggering errors.
Final Thoughts
The “400 Bad Request” error is a common and frustrating issue that can arise for a variety of reasons. Most of the time, it’s caused by client-side problems such as incorrect URL syntax, corrupted cookies, or outdated cache.
However, understanding the potential causes and following the troubleshooting techniques outlined in this article can help you quickly identify and resolve the issue.
By taking preventive measures, such as keeping your browser updated, using reputable extensions, and validating your API requests, you can reduce the likelihood of encountering this error in the future.
With this knowledge in hand, you’ll be better equipped to decode the digital dead end and keep your browsing experience smooth and error-free.