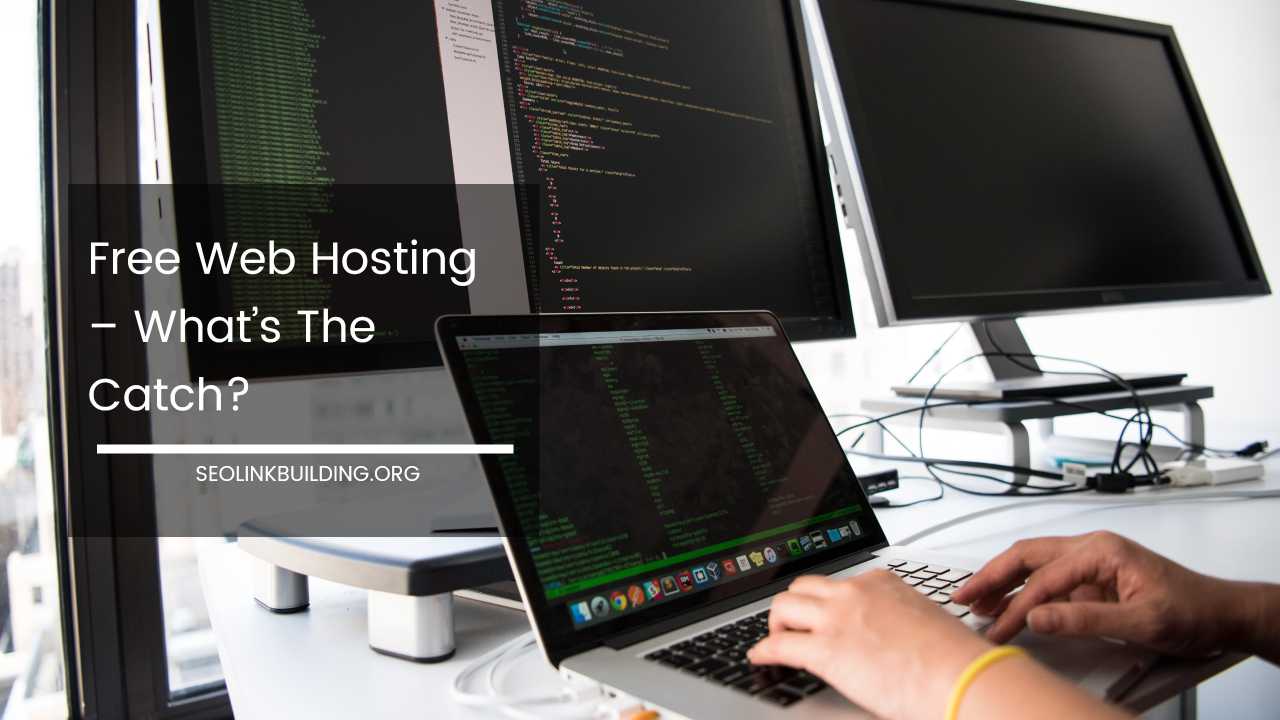How to Fix 500 Internal Server Error
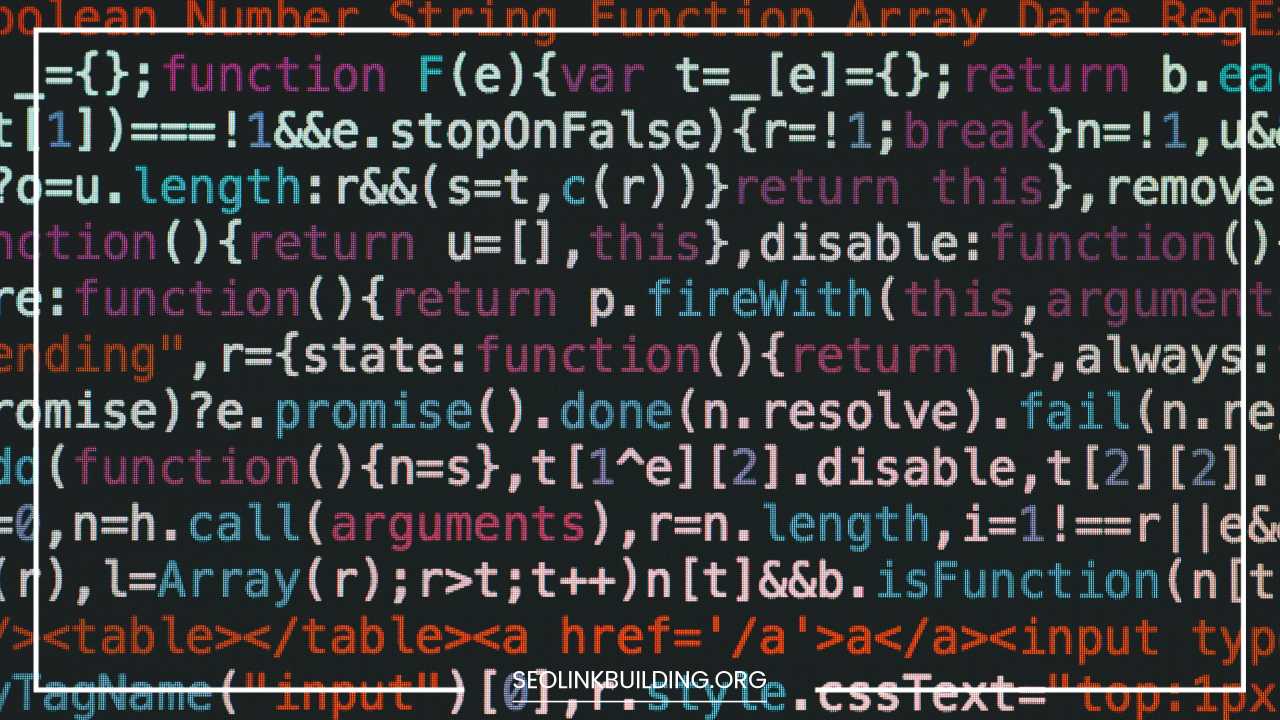
500 Internal Server Error
How to Fix a 500 Internal Server Error: Your Comprehensive Troubleshooting Guide
The dreaded “500 Internal Server Error” stares back at you from your screen, leaving you bewildered and frustrated. This cryptic message signifies a problem on the website’s server, preventing it from displaying the content you requested. While it’s certainly an annoyance, the good news is there are often ways to troubleshoot and fix the issue.
This comprehensive guide equips you with the knowledge to tackle a 500 internal server error, whether you’re a website visitor encountering the error for the first time or the website owner responsible for resolving it.
We’ll delve into the common causes, provide step-by-step solutions for various scenarios, and offer valuable tips to prevent future occurrences.
Understanding the 500 Internal Server Error: Demystifying the Message
A 500 internal server error indicates a general problem within the website’s server. When you request a webpage, the server processes your request, retrieves the necessary data, and displays it on your browser. However, in the case of a 500 error, the server encounters an unexpected issue and is unable to fulfill your request.
This could be due to a variety of reasons, ranging from temporary glitches like server overload to more complex issues like script errors or database connection problems.
Here are some key things to remember about the 500 internal server error:
- Origin of the Error: The error originates from the server-side, not your device or internet connection. There’s no problem with your computer or internet access.
- Generic Message: It’s a generic message that doesn’t pinpoint the exact cause. Further investigation is required to identify the culprit.
Troubleshooting for Website Visitors: Taking Charge When You Encounter the Error
If you encounter a 500 internal server error while browsing, don’t panic! There are a few things you can try before giving up on accessing the website:
-
Simple Refresh (The Power of F5): The error might be temporary. A quick refresh of the page (press F5 or Ctrl + R) can often do the trick. The server might have recovered or resolved the glitch in the short time it takes to reload.
-
Clear Your Browser’s Cache and Cookies: Your browser might be using an outdated cached version of the website, causing conflicts. Clear your browsing cache and cookies, and then try reloading the page. This removes temporary files stored by your browser that might be interfering with the website’s proper loading.
-
Try a Different Device or Browser: Is the error specific to your current device or browser? Access the website from another device or browser to see if the issue persists. This helps isolate whether the problem lies with your local setup (device or browser settings) or the website itself.
-
Check Later (Patience is a Virtue): If the error seems widespread across different devices and browsers, the website owners might already be aware of the issue and working on a fix. Wait a while and try accessing the site again later. There’s a good chance the issue might be resolved by the time you revisit.
-
Report the Error (Optional – Lending a Helping Hand): If the error persists and you believe it’s not a widespread issue, consider letting the website owner know. You can usually find contact information on the website itself or their social media pages. Reporting the error can help them become aware of the problem and expedite the fixing process, especially if it’s affecting a limited number of users.
Troubleshooting for Website Owners: A Systematic Approach to Fixing the Issue
If you’re the website owner facing a 500 internal server error, here’s a structured approach to identify and fix the culprit:
- Consulting the Server Error Logs (Your Debugging Best Friend): Your server logs are like a treasure trove for troubleshooting website issues. These logs contain detailed information about server activity, including error messages, timestamps, and other relevant data. Look for specific error codes or messages within the logs. These can provide valuable clues about the root cause of the 500 internal server error. Common error codes include “500 Internal Server Error,” “502 Bad Gateway,” or “503 Service Unavailable.”
Here are some resources for locating and understanding server error logs:
- Apache ErrorLog Location: https://httpd.apache.org/docs/2.4/logs.html
- Nginx ErrorLog Location: https://docs.nginx.com/nginx/admin-guide/monitoring/debugging/
- Understanding Common Error Codes: https://www.iana.org/help/abuse-answers
- Identifying Script Errors (Pinpointing the Culprit): Common causes of script errors include syntax errors in PHP scripts, permission issues with website files, or problems with database connections. The error logs will often point you in the right direction by highlighting specific lines of code or file paths related to the error. Here’s how to tackle these potential causes:
Syntax Errors in Scripts: These errors occur when there are mistakes in the code itself, such as missing semicolons, typos in variable names, or incorrect function calls. Carefully review the code around the section flagged in the error logs, looking for these types of mistakes. Debuggers can also be helpful in identifying syntax errors.
File Permission Issues: Website files and folders require specific permissions to be accessed and executed properly. Incorrect permissions can lead to 500 internal server errors. Use your web hosting control panel or FTP client to adjust file permissions as needed. Ensure that the web server user has appropriate read and execute permissions for the necessary files.
Database Connection Problems: If your website relies on a database to store information, connection issues can cause internal server errors. The error logs might indicate problems connecting to the database server or errors in database queries. Verify the database credentials used by your website scripts and ensure the database server is functioning correctly.
-
Deactivating Plugins or Themes (if applicable): If you use a content management system (CMS) like WordPress, recently installed or updated plugins or themes can introduce conflicts that lead to 500 internal server errors. Here’s how to troubleshoot these potential culprits:
- Deactivate Plugins: Deactivate plugins one by one to see if the error resolves. Start by deactivating recently installed or updated plugins. If the error disappears after deactivating a specific plugin, you’ve identified the culprit. Consider contacting the plugin developer for support or finding an alternative plugin.
- Switch to a Default Theme: Similarly, switch to a default theme like Twenty Twenty-Three (for WordPress) to see if the error persists. If the error disappears with the default theme, the issue lies with your custom theme. Check for theme updates or compatibility issues with your CMS version.
-
Checking PHP Memory Limit (Ensuring Sufficient Resources): Websites built with PHP require a certain amount of memory to function properly. If the allocated memory is insufficient, it can lead to 500 internal server errors. Here’s how to address this:
- Identify Current Memory Limit: You can find the current PHP memory limit using your web hosting control panel or server configuration files (e.g., php.ini).
- Increase Memory Limit (if necessary): If the current limit is too low, you can increase it through your web hosting control panel or editing the php.ini file. However, be cautious not to allocate too much memory, as it can impact server performance for other websites sharing the same server resources.
-
Reviewing the .htaccess File (Caution Advised): The .htaccess file controls access permissions and server behavior for your website. Syntax errors or incorrect configurations within this file can cause internal server errors. Here’s how to approach this with caution:
- Backup Before Editing: Always create a backup of your .htaccess file before making any changes. This allows you to revert to a working version if something goes wrong.
- Use a Text Editor: Edit the .htaccess file using a plain text editor, not a word processor. Word processors can introduce hidden characters that can cause errors.
- Consult Documentation: Refer to your web server’s documentation for proper .htaccess syntax and configuration options. There are also many online resources available to guide you through editing the .htaccess file.
Important Note: Editing the .htaccess file can have unintended consequences if not done correctly. Proceed with caution and only make changes you understand.
-
Repairing Corrupted Database (if applicable): In some cases, a corrupted database on your website can lead to connection errors and internal server errors. Here’s how to address this:
- Identify Database Issues: The error logs might indicate database connection errors or problems with specific database queries.
- Consult a Database Administrator: If you suspect database corruption, it’s advisable to consult a database administrator or your web hosting provider for assistance. They can help diagnose the problem and potentially repair the database.
-
Restoring from Backup (A Last Resort): If you’ve exhausted all other options and have a recent website backup, consider restoring your website to a known working state. Here’s why this is a last resort:
- Data Loss: Restoring from a backup means losing any changes made to the website since the backup was created.
- Identifying Root Cause: While restoration might resolve the immediate issue, it doesn’t necessarily address the root cause of the 500 internal server error. The problem could potentially reoccur.
-
Contacting Your Web Hosting Provider (Seeking Expert Help): If none of the above solutions work, it’s time to contact your web hosting provider. They have extensive experience managing servers and troubleshooting website issues. Here’s what they can offer:
- Access to Server Logs: Web hosting providers have deeper access to server logs and can analyze them for more specific clues about the error.
- Advanced Troubleshooting: They have the expertise to diagnose complex server-side issues that might be beyond the scope of what a website owner can resolve on their own.
- Resource Allocation: If the issue lies with server resource limitations (CPU, memory, etc.), your web hosting provider can help identify potential solutions, such as upgrading your hosting plan.
Tips for Effective Communication with Your Web Hosting Provider:
- Gather Information: Before contacting your provider, gather as much information as possible about the error. This includes the time it occurred, any error messages displayed, and the steps you’ve already taken to troubleshoot.
- Clear Communication: Clearly explain the issue you’re facing and the troubleshooting steps you’ve performed. The more information you provide, the easier it will be for them to assist you.
- Error Logs: If possible, provide relevant snippets from your server error logs. This can be invaluable for pinpointing the root cause of the problem.
Preventing 500 Internal Server Errors: Proactive Measures
By following these proactive measures, you can significantly reduce the chances of encountering 500 internal server errors on your website:
- Regular Updates: Keep your website’s core files, plugins, and themes updated to the latest versions. Updates often include bug fixes and security patches that can help prevent errors.
- Testing Before Pushing Changes: If you make significant changes to your website’s code or configuration, thoroughly test them in a staging environment before pushing them to the live website. This helps identify and fix potential issues before they impact your visitors.
- Monitor Server Performance: Regularly monitor your server performance metrics like CPU usage, memory usage, and disk space. This allows you to identify potential bottlenecks before they cause errors.
- Security Measures: Implement strong security measures to protect your website from malware and hacking attempts. Malicious code can sometimes lead to 500 internal server errors.
- Error Reporting: Enable error reporting on your website to capture detailed information about any errors that occur. This information can be helpful in troubleshooting future issues.
- Quality Plugins and Themes: Choose high-quality plugins and themes from reputable developers. Free or poorly coded plugins can introduce vulnerabilities and compatibility issues that can lead to errors.
- Regular Backups: Regularly back up your website’s files and database. This allows you to restore your website to a known working state in case of a major issue.
By understanding the causes of 500 internal server errors, employing effective troubleshooting techniques, and implementing preventative measures, you can ensure a smoother and more reliable experience for your website visitors.
Remember, even though encountering a 500 internal server error can be frustrating, with the right approach, you can identify the culprit and get your website back up and running in no time.