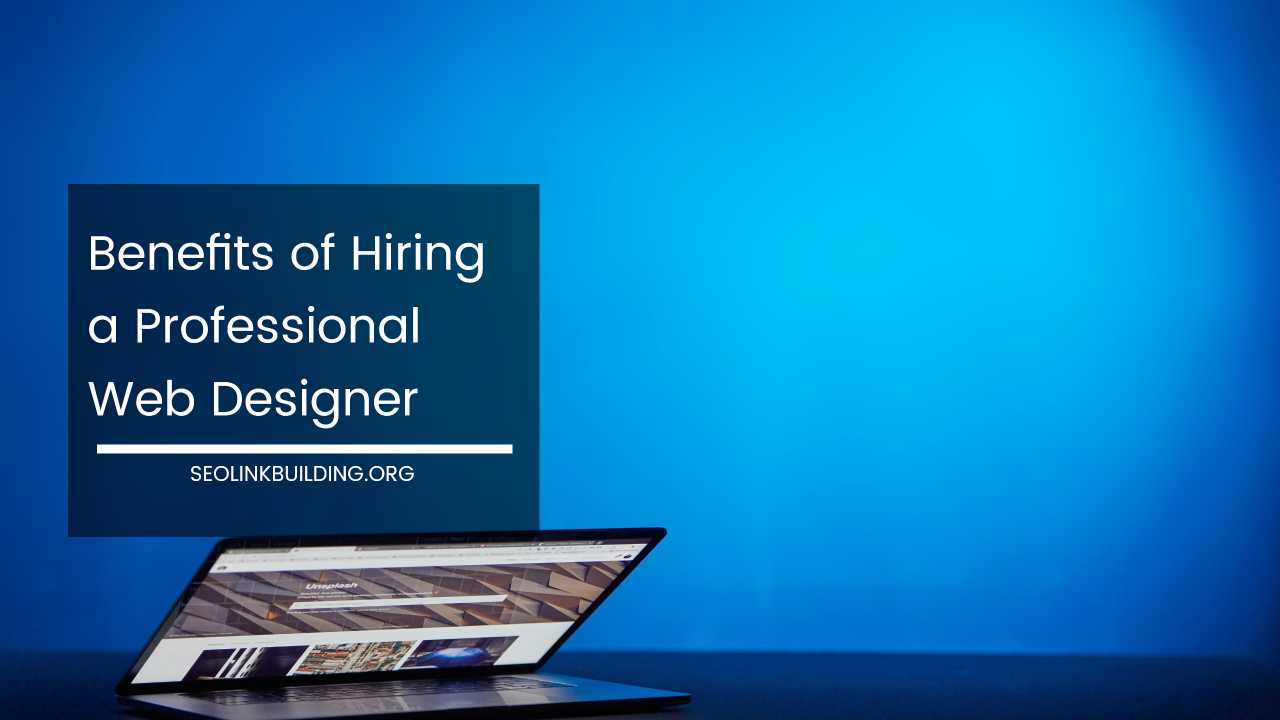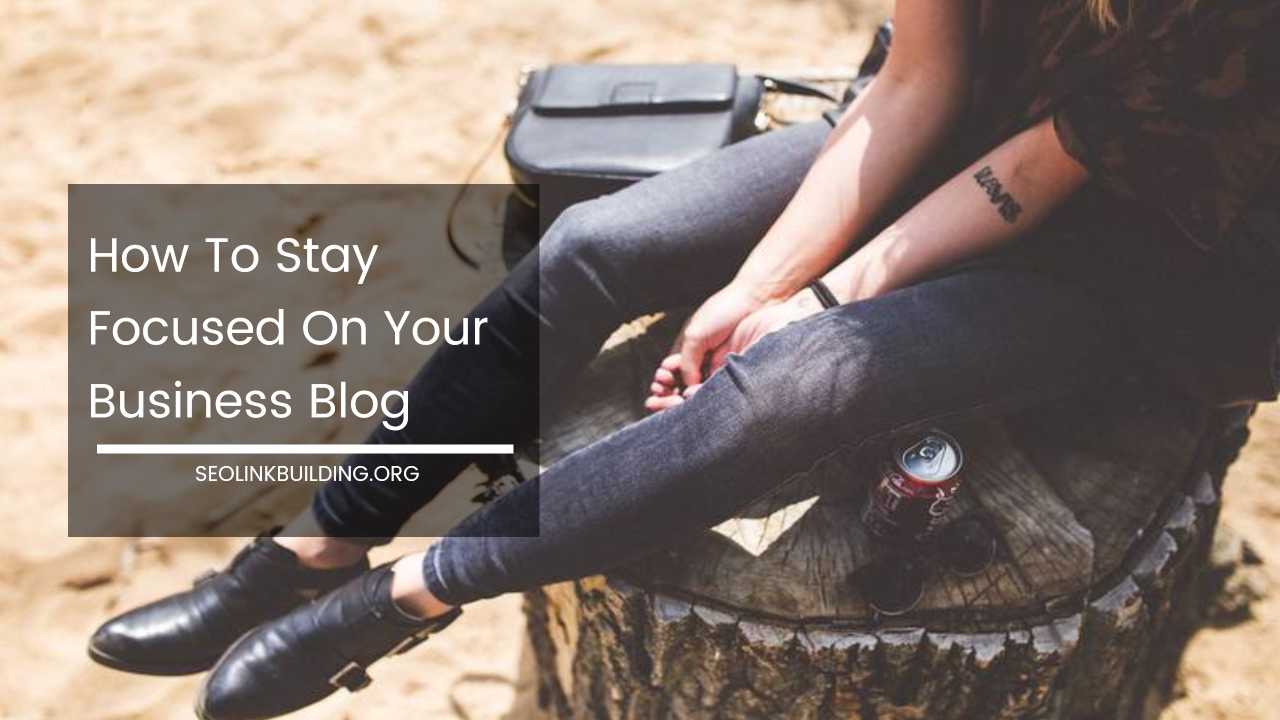How to Add a Favicon to Your WordPress Website
WordPress Favicon
How to Add a Favicon to Your WordPress Website: A Comprehensive Guide
In the vast ocean of websites, every detail contributes to a user’s perception. A seemingly insignificant element like a favicon, the tiny icon displayed next to your website’s title in browser tabs and bookmarks, holds more weight than you might think.
This guide dives deep into the world of favicons for WordPress websites, covering everything from their purpose and benefits to the different methods you can use to add one and best practices for creating an effective favicon.
Understanding the Favicon: A Visual Beacon for Your Brand
A favicon (short for “favorites icon”) is a miniature image, typically square-shaped, that acts as a visual representation of your website. It appears in browser tabs, bookmarks, search results, mobile app home screens, and even social media sharing previews. This tiny icon plays a crucial role in:
- Brand Recognition: A well-designed favicon reinforces your brand identity and makes your website instantly recognizable. It’s like a miniature logo that stays with users even when they’re not actively browsing your site. Imagine a sea of browser tabs – a clear and memorable favicon helps users identify your website at a glance.
- Enhanced User Experience (UX): A favicon functions as a visual bookmark, aiding users in easily navigating between websites. In a cluttered browser tab bar, a favicon acts as a quick identifier, saving users time and frustration. Imagine you have several research tabs open; a favicon depicting a globe might instantly tell you it’s the travel website you were browsing.
- Professionalism: A polished favicon conveys a sense of professionalism and attention to detail. It shows visitors you care about the overall user experience and prioritize your brand presentation. A well-crafted favicon speaks volumes about your commitment to quality.
- Potential SEO Benefits: While not a direct ranking factor, favicons can contribute to improved click-through rates (CTR) in search results where they’re displayed. A visually appealing favicon can entice users to click on your website, potentially leading to higher traffic.
Choosing the Right Favicon: Design Considerations
Now that you understand the importance of a favicon, let’s explore the factors to consider when creating one:
- Simplicity is Key: A favicon is a tiny image, so intricate details will likely get lost. Opt for a simple, clean design that conveys your brand message effectively at a glance. Think of iconic brand favicons like the Twitter bird or the Apple logo – simple yet instantly recognizable.
- Color Scheme and Branding: Align your favicon’s color scheme with your website’s overall branding. This creates visual consistency and reinforces brand recognition. If your brand colors are bold and vibrant, reflect that in your favicon. On the other hand, a minimalist brand might opt for a more subtle favicon design.
- Scalability: Favicons need to display well across various devices and screen sizes. While the recommended minimum size is 512×512 pixels, some browsers might scale it down. Consider using a vector graphic format like Scalable Vector Graphics (SVG) to ensure your favicon remains crisp and clear at any size.
- Iconography and Symbolism: Leverage icons or symbols that effectively represent your brand or website’s niche. For example, a photography website might use a camera icon, while a travel blog could feature a globe or airplane silhouette. Be mindful of cultural connotations; an icon that resonates in one region might have a different meaning elsewhere.
Exploring Favicon Formats: Choosing the Right File Type
When creating your favicon, you have a few file format options:
- .ico (Windows Icon): This is the traditional and most widely supported format for favicons. It allows for multiple image sizes within a single file, catering to different browser requirements.
- .png (Portable Network Graphic): This popular format offers excellent lossless compression and transparency options, making it suitable for favicons with simple designs or transparent backgrounds.
- .gif (Graphics Interchange Format): While not as common for favicons nowadays, GIFs can be used for animated favicons, although browser support for animated favicons might vary.
Equipping Your WordPress Website with a Favicon: Three Methods
WordPress provides three user-friendly methods to add a favicon to your website, catering to different technical skillsets:
Method 1: The User-Friendly Approach – Using the WordPress Customizer
This is the simplest and most recommended approach for beginners:
- Login to your WordPress dashboard.
- Navigate to Appearance > Customize. This opens the WordPress customizer, a visual interface for modifying your website’s appearance.
- Click on Site Identity. This section allows you to manage your website’s title, tagline, and most importantly for us, the site icon (favicon).
- Under Site Icon, click on Select site icon. 5. You’ll be presented with two options:
- Upload Files: Choose this option to upload a new favicon image directly from your computer.
- Select from Media Library: Select this if you already have a suitable image uploaded in your WordPress media library.
- Select your desired image and click Select. WordPress recommends using a square image with a minimum size of 512×512 pixels for optimal display across different devices. 7. You might be given the option to crop the image to ensure your desired portion is displayed as the favicon. Use the crop tool to adjust the area and click Crop if needed.
- Click Publish to save the changes and make your favicon live on your website.
Method 2: Adding Flexibility with Favicon Plugins
The WordPress plugin directory offers a variety of free and premium plugins specifically designed for managing favicons. These plugins can provide additional features beyond the basic functionality offered by the WordPress customizer:
- Automatic Favicon Generation: Some plugins offer automatic favicon generation. You upload your main website logo or brand image, and the plugin creates favicon variations in different sizes and formats optimized for various devices. This can be a time-saver if you don’t have experience creating favicon files.
- Touch Icon Support: In today’s mobile-first world, touch icons are crucial. These are small icons used on mobile devices’ home screens and app launchers. Some favicon plugins can generate touch icons along with your favicon, ensuring a consistent brand experience across devices.
- Advanced Configuration Options: For users comfortable with technical aspects, certain plugins offer advanced configuration options. You can define specific favicon sizes for different platforms and browsers, allowing for even greater control over how your favicon displays.
Here’s a general guideline for using a favicon plugin:
- Install and activate a favicon plugin of your choice from the WordPress plugin directory. Popular options include “Favicon by RealFaviconGenerator” and “Favicon WP.”
- Access the plugin’s settings from your WordPress dashboard. The specific location might vary depending on the plugin you choose.
- Upload your favicon image or use the plugin’s features to generate one. If using automatic generation, be sure to choose a high-quality source image for optimal results.
- Configure the plugin settings as needed. Explore features like automatic favicon generation, touch icon creation, and advanced size specifications.
- Save your changes and the plugin will handle the technical aspects of adding the favicon and its variations to your website.
Method 3: The Code-Savvy Approach – Manual Favicon Upload via FTP
This method is for advanced users comfortable with file transfer protocols (FTP). It involves manually uploading your favicon file to your website’s root directory. Here’s a basic overview:
- Create your favicon image using an image editing software. Ensure it’s square-shaped and in the recommended size (minimum 512×512 pixels). Favicon formats like
.ico(preferred),.png, or.gifare commonly used. - Connect to your website using an FTP client. Your web hosting provider should provide details on accessing your FTP. Common FTP clients include FileZilla, Cyberduck, and Transmit.
- Locate your website’s root directory. This is typically the public_html or www directory within your website’s files on the server.
- Upload your favicon file to the root directory. The file name should ideally be
favicon.icofor maximum browser compatibility. However, some themes might allow for alternative filenames; consult your theme’s documentation if needed. - Verify that your favicon displays correctly by opening your website in a web browser. If you encounter issues, double-check the file name, format, and location on the server.
Beyond the Basics: Advanced Favicon Considerations
While the methods above cover the essential aspects of adding a favicon to your WordPress website, here are some additional considerations for the tech-savvy user:
- Testing Across Browsers and Devices: Once you’ve added your favicon, it’s crucial to test how it displays across different browsers and devices. Open your website in various browsers like Chrome, Firefox, Safari, and Edge on your computer and mobile phone to ensure consistent rendering.
- Browser Caching: Browsers sometimes cache favicons, meaning they might not update immediately after you make changes. To view your updated favicon, you can try clearing your browser cache or using a hard refresh (Ctrl+F5 on Windows or Cmd+Shift+R on Mac).
- Advanced SEO Considerations: While favicons don’t directly impact search engine rankings, they can influence click-through rates (CTR) in search results where they appear. A well-designed and eye-catching favicon can stand out from the crowd, enticing users to click on your website.
- The Future of Favicons: Apple Favicons and Manifest Files: With the rise of progressive web apps (PWAs), Apple introduced Apple Favicons. These are high-resolution icons used on Apple devices and displayed on the home screen when a user adds your website as a PWA. Additionally, manifest files play a role in defining favicons for PWAs. If you’re exploring PWAs for your WordPress website, consider researching these advanced favicon concepts.
Final Word: The Finishing Touch – Your Favicon, Your Brand Identity
A favicon, though small, plays a significant role in shaping user perception of your WordPress website. It reinforces your brand identity, enhances user experience, and adds a touch of professionalism.
By following the methods outlined above and considering the design best practices, you can create a favicon that effectively represents your brand and leaves a lasting impression on your visitors.
Remember:
- Keep it simple and scalable – prioritize clarity over intricate details.
- Align with your brand – colors and style should reflect your overall branding.
- Choose the right format –
.icois preferred for broad compatibility. - Explore plugins for added features – automatic generation and touch icon support can be helpful.
- Test thoroughly – ensure consistent display across browsers and devices.
By incorporating a well-designed favicon into your WordPress website, you’ll add a polished touch that strengthens your brand identity and elevates the user experience.