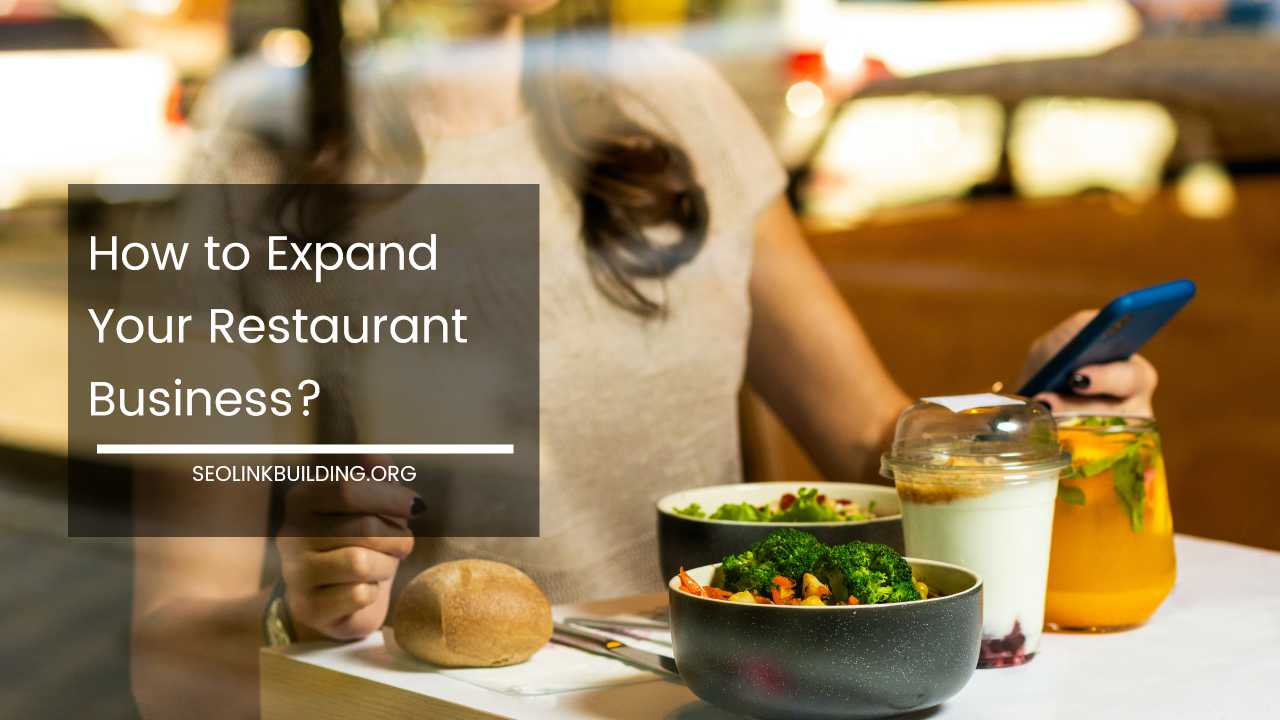How to Install Google Analytics In WordPress
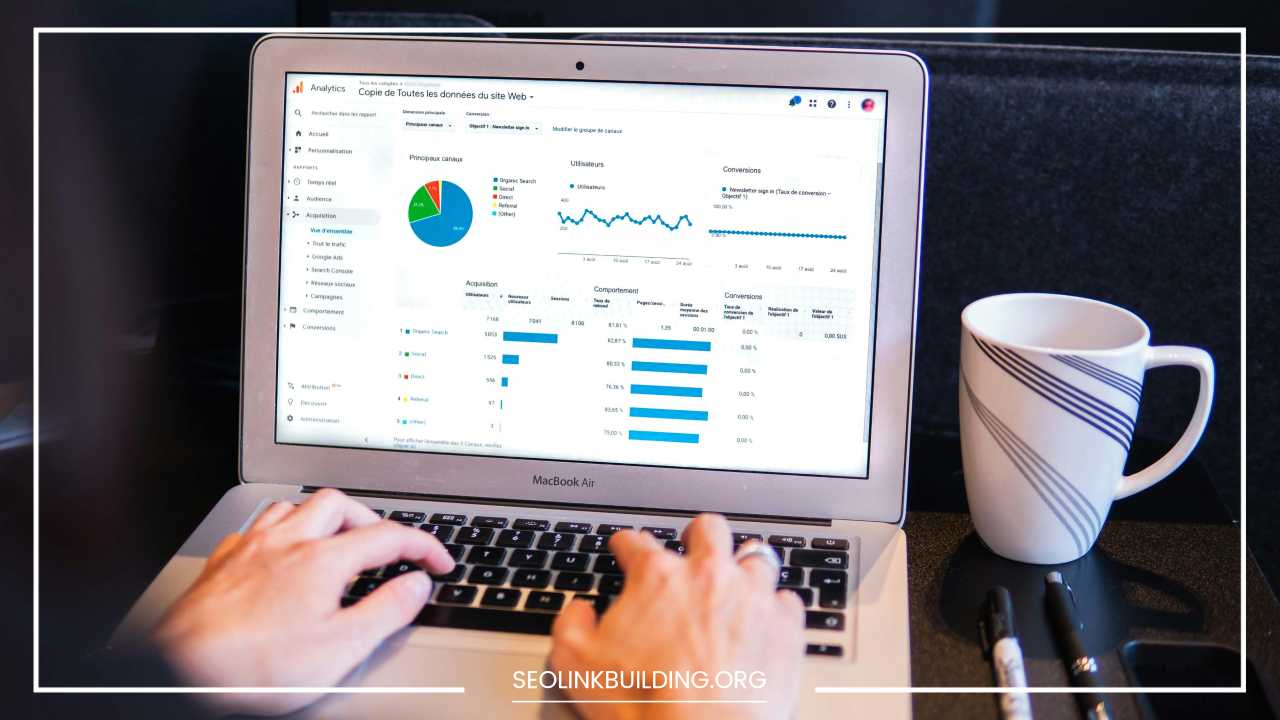
Google Analytics WordPress
How to Install Google Analytics In WordPress: A Beginner’s Guide (2024)
Understanding your website’s traffic is like having a roadmap for success. Google Analytics equips you with invaluable insights into visitor behavior, demographics, and conversions, empowering you to make data-driven decisions about your WordPress site’s content and marketing strategy.
Integrating Google Analytics with your WordPress platform unlocks a treasure trove of information that can propel your online presence to new heights.
This comprehensive guide, tailored for both beginners and users with some technical experience, explores three methods to install Google Analytics in WordPress: using a plugin, editing theme files, and leveraging Google Tag Manager.
Before We Begin: Setting Up Google Analytics
Before diving into the world of WordPress plugins and theme files, you’ll need a Google Analytics account. Here’s a quick walkthrough:
- Head to https://marketingplatform.google.com/about/ and sign in with your Google account.
- Click “Start for free” and follow the on-screen instructions to create a new account or property.
- Name your website and configure basic settings.
- Once complete, you’ll be presented with a Tracking ID (starting with “UA-” or “G-“). This unique code acts as the bridge between your website and Google Analytics.
Method 1: Using a Plugin (The Beginner’s Best Friend)
Plugins are the easiest and most user-friendly way to install Google Analytics in WordPress. Several free and premium options exist, but MonsterInsights stands out for its intuitive interface and additional features.
- Install and Activate the Plugin: Navigate to your WordPress dashboard, go to “Plugins” > “Add New,” search for “MonsterInsights,” and activate the plugin.
- Connect to Google Analytics: Follow the on-screen prompts to connect MonsterInsights to your Google Analytics account. You might need to create a free MonsterInsights account for this step.
- Configure Settings (Optional): MonsterInsights offers various settings to customize your tracking experience. For instance, if you run an online store, you can enable enhanced eCommerce tracking for detailed sales data.
Beyond the Basics with MonsterInsights Pro
While the free version of MonsterInsights is a solid choice, the Pro version unlocks a plethora of advanced features to take your website analytics to the next level:
- Real-time Reports: Get instant insights into visitor activity on your website, allowing you to react to trends and optimize content in real-time.
- Form Tracking: Track user interactions with your website’s forms, helping you analyze conversion rates and identify areas for improvement.
- Custom Dimensions: Create custom data points to track specific aspects of your website that are unique to your business goals.
- Google Ads Integration: Gain valuable insights into how your Google Ads campaigns are performing and optimize them for better return on investment (ROI).
Method 2: Editing Theme Files (For the Code-Savvy User)
This method involves manually adding the Google Analytics tracking code to your WordPress theme’s header.php file. While it requires a bit more technical knowledge, it offers greater control over the tracking code placement for advanced users.
Important Note: Modifying theme files directly comes with a slight risk. It’s recommended to create a child theme before making any changes to avoid overwriting customizations during theme updates. Here’s how to proceed with caution:
- Access Your Theme Files: Utilize an FTP client like FileZilla or your cPanel’s file manager to access your website’s files.
- Locate the header.php File: Navigate to your theme folder (usually located at wp-content/themes/your-theme-name) and find the header.php file.
- Paste the Tracking Code: Open the header.php file in a text editor and carefully paste your Google Analytics tracking code right after the opening
<body>tag. Ensure the code is placed within these tags, not within the<head>section. - Save Changes and Upload: Save the modified header.php file and upload it back to your server, replacing the existing file.
Method 3: Using Google Tag Manager (For the Power User)
Google Tag Manager (GTM) acts as a container that allows you to manage and deploy various tracking codes (including Google Analytics) on your website from a single platform. It offers superior flexibility but requires more technical expertise.
- Create a GTM Account: Head to https://tagmanager.google.com/ and create a new GTM account.
- Set Up a Container: Follow the instructions to create a container specifically for your WordPress website.
- Create a Google Analytics Tag: Within GTM, create a new tag for Google Analytics and configure it using your Tracking ID. You can choose from various tag types depending on your needs, such as a basic tracking tag or an enhanced eCommerce tracking tag for online stores.
-
Publish Your Container: Once you’ve added the Google Analytics tag and any other desired tags (e.g., conversion tracking pixels), publish your GTM container to make the changes live on your website.
-
Install GTM Plugin in WordPress: Install and activate a free “Google Tag Manager” plugin in your WordPress dashboard.
-
Add GTM Container ID: In the plugin settings, enter your GTM container ID to link your website to GTM.
Verification and Testing: Making Sure Your Tracking Works
After implementing Google Analytics using any of these methods, it’s crucial to verify that tracking is working correctly. Here are two effective methods:
-
Use Google Analytics Real-time Report: In your Google Analytics dashboard, navigate to “Real-time” under the “Reports” section. Open your website in a new tab and wait a few minutes. If you see real-time visitor data populating, your tracking is set up successfully.
-
Use the Google Analytics Chrome Extension: Install the official Google Analytics extension for Chrome. Once installed, visit your website and check the extension for tracking confirmation.
Advanced Considerations: Universal Analytics vs. Google Analytics 4 (GA4)
As of July 1, 2023, Google announced the sunsetting of Universal Analytics in July 2026. This means the platform we’ve been discussing so far will eventually cease to collect data. To ensure future-proof analytics, it’s highly recommended to set up Google Analytics 4 (GA4) alongside your existing Universal Analytics property.
GA4 offers several advantages:
- Privacy-focused: GA4 prioritizes user privacy and is compliant with evolving data privacy regulations.
- Machine Learning Insights: GA4 leverages machine learning to provide deeper insights into user behavior and identify trends you might miss with traditional analytics.
- Cross-Platform Tracking: GA4 seamlessly tracks user journeys across websites and apps, providing a more holistic view of your audience.
Here’s how to set up GA4 alongside your Universal Analytics property:
-
Create a New GA4 Property: Within your existing Google Analytics account, navigate to the “Admin” section and click “Create Property.” Choose “Web” as the property type and follow the on-screen instructions.
-
Add the GA4 Tracking Code: You’ll receive a new Tracking ID for your GA4 property. Follow the same instructions outlined in the previous methods (plugin, theme files, or GTM) to integrate the GA4 tracking code with your WordPress website.
-
Link Your Properties (Optional): Google Analytics allows you to link your Universal Analytics and GA4 properties for a smoother transition during the switchover period. This enables you to compare historical data from Universal Analytics with future data collected by GA4.
Optimizing Your Google Analytics Experience
Once you’ve successfully installed Google Analytics, it’s time to explore the treasure trove of data available to you. Here are some tips to get the most out of your Google Analytics experience:
- Set Up Goals: Define specific goals for your website, such as form submissions, product purchases, or page views on key content. This allows Google Analytics to track conversions and measure your website’s success.
- Utilize Custom Reports: Go beyond pre-built reports and create custom reports that align with your specific business objectives.
- Segment Your Audience: Segment your audience based on demographics, interests, or behavior to gain deeper insights into specific user groups.
- Stay Up-to-Date: Google Analytics is constantly evolving with new features and functionalities. Stay informed about updates to leverage the full potential of the platform.
Final Word: Taking Control of Your Website’s Success
By installing Google Analytics and utilizing its powerful features, you gain a comprehensive understanding of your website’s audience and their behavior.
This empowers you to make data-driven decisions to optimize your content, improve user experience, and ultimately achieve your website’s goals. Whether you’re a beginner or a seasoned website owner, embracing Google Analytics empowers you to take control of your website’s success and propel it to new heights.