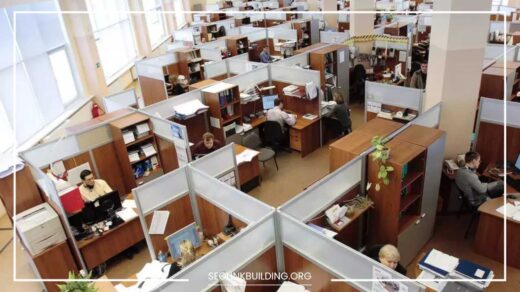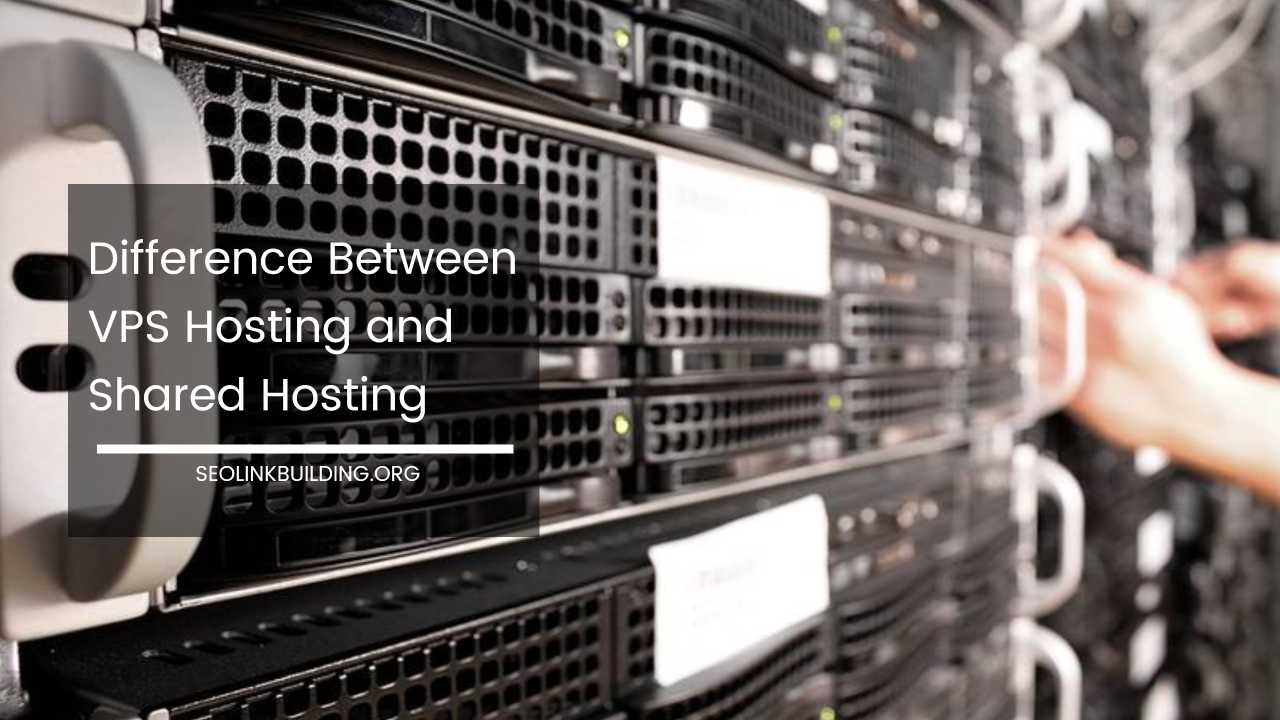How to Install WordPress

Install WordPress
A Beginner’s Guide to Installing WordPress on Your Own Web Server
Welcome, aspiring content creators, to the boundless realm of WordPress! This powerful platform empowers you to transform your ideas into a thriving online presence. But before your words weave their magic, there’s one crucial step: installation.
This comprehensive guide, enhanced with valuable insights and detailed explanations, will equip you with the knowledge and confidence to navigate the process seamlessly.
Demystifying the Essentials: Your Website’s Foundation
Let’s establish a solid understanding of the building blocks before we embark on the installation journey. WordPress itself is a free and open-source software, meaning anyone can use and modify it without paying licensing fees. However, to make your website accessible to the world, you’ll need two key ingredients:
-
Web Hosting: Imagine your website as a magnificent castle. Web hosting serves as the land upon which this castle rests. It provides the storage space and resources necessary for your website’s files and data to function. Numerous web hosting companies offer a variety of plans catering to different needs and budgets. Carefully consider factors like storage space, bandwidth limitations, email accounts included, and customer support before making your choice.
-
Domain Name: This serves as your website’s unique address on the vast internet, the one visitors will type into their browsers to discover your content. Think of it as the grand entrance gate to your online castle. A memorable and relevant domain name is crucial for establishing brand recognition. You can purchase domain names from most web hosting providers or from dedicated domain registrars.
Choosing the Right Web Hosting Provider: A Considered Approach
Selecting the ideal web hosting provider is an essential first step. Here are some key factors to ponder:
- Uptime and Reliability: Your website’s accessibility is paramount. Choose a provider with a proven track record of high uptime, ensuring your content is available to visitors most of the time.
- Storage and Bandwidth: Consider the anticipated size and complexity of your website. If you plan on uploading a lot of images or videos, prioritize a provider offering ample storage space and bandwidth.
- Security Features: Website security is crucial. Look for providers with robust security measures in place, such as firewalls, malware protection, and regular backups.
- Scalability: As your website grows and attracts more visitors, your hosting needs might evolve. Opt for a provider that offers flexible plans allowing you to scale your resources seamlessly.
- Customer Support: Responsive and knowledgeable customer support is invaluable, especially for beginners. Research the provider’s track record in providing prompt and helpful assistance.
Exploring Popular Web Hosting Providers:
While a plethora of web hosting providers exist, here are a few well-regarded options to kickstart your research:
- Bluehost: Offers a user-friendly interface, affordable plans, and excellent customer support, making them a great choice for beginners.
- SiteGround: Renowned for their speed, security features, and excellent customer service, SiteGround caters well to individuals and businesses alike.
- DreamHost: Provides a good balance of affordability, features, and performance, making them a solid option for various website needs.
Selecting a Domain Name: Standing Out in the Digital Crowd
Your domain name serves as your online identity, so choose wisely! Here are some valuable tips:
- Keep it Short and Memorable: Aim for a domain name that’s easy to spell, pronounce, and remember. Ideally, it should reflect the nature of your website’s content.
- Target Your Audience: Consider incorporating keywords relevant to your niche or target audience. This can aid in search engine optimization (SEO), making it easier for potential visitors to discover your website.
- Brand Yourself: If you’re building a personal brand, consider using your own name as part of the domain name.
- Choose the Right Extension: The most common domain name extension is “.com,” but you can also explore options like “.org” for non-profit organizations, “.net” for general websites, or country-specific extensions like “.in” for India.
- Availability Check: Use a domain name availability checker tool provided by your chosen registrar or through a simple Google search to ensure the domain name you desire isn’t already taken.
The Installation Journey: A Step-by-Step Guide with Detailed Explanations
Now that you’ve secured your web hosting and domain name, let’s dive into the installation process itself. Fear not, for we’ll break down each step with clear explanations:
1. Downloading the WordPress Core Files:
- Head over to the official WordPress website: [download wordpress].
- Click the prominent “Download WordPress” button. The latest version of the WordPress software will be downloaded as a compressed zip file.
Uploading Files to Your Web Server: A Bridge Between Your Computer and the Web
We’ve downloaded the essential WordPress core files, but they need to reside on your web server for your website to function. Here’s how to establish the connection:
-
Unzip the Downloaded File: Use a file decompression utility like WinZip (Windows) or The Unarchiver (Mac) to extract the contents of the downloaded WordPress zip file. This will create a folder containing all the necessary WordPress files.
-
Employing an FTP Client: FTP (File Transfer Protocol) acts as the bridge between your computer and your web hosting server. It allows you to upload and manage the files that make up your website. Many web hosting providers offer an FTP client within their control panel. Alternatively, you can download and install a dedicated FTP client like FileZilla or WinSCP.
-
Connecting to Your Web Server: Launch your chosen FTP client and establish a connection to your web hosting server. You’ll need the following credentials provided by your hosting provider:
- FTP Host: This is the address of your web server, often your domain name followed by a specific port number (e.g., ftp.example.com:21).
- Username: The username provided by your hosting company for FTP access.
- Password: The password associated with your FTP username.
-
Locating the Public_html Folder: Once connected, navigate within the server’s file structure. Look for the folder named “public_html” (or similar, depending on your hosting provider). This folder serves as the root directory for your website, where all the website’s files should reside.
-
Uploading WordPress Files: Drag and drop all the extracted WordPress files (from step 1) from your computer into the “public_html” folder on your web server. The FTP client will initiate the upload process. Be patient, as the upload time may vary depending on your internet connection speed and the number of files.
3. Creating a Database and User: The Heart of Your Website’s Data
WordPress utilizes a database to store all your website’s content, including posts, pages, comments, and user information. Here’s how to create the necessary database and user:
-
Accessing the Control Panel: Most web hosting providers offer a control panel, a web-based interface for managing your hosting account. Locate the section dedicated to managing databases (often labeled MySQL databases or similar).
-
Creating a Database: Click the option to create a new database. Assign a unique name to your database (avoid using generic names like “mydatabase” for security reasons). Remember this name, as you’ll need it during the WordPress installation process.
-
Creating a Database User: You’ll also need to create a dedicated user with permission to access and modify the newly created database. Provide a username and a strong password for this user. Note down these credentials as well, as they’ll be crucial for installation.
4. Configuring wp-config.php: The Nerve Center of Your Installation
This step involves making minor modifications to a core WordPress file to establish a connection between your WordPress installation and the database you created.
-
Locating wp-config-sample.php: Navigate back to the folder containing the extracted WordPress files on your computer (from step 1).
-
Renaming the File: Locate the file named “wp-config-sample.php.” Rename this file to “wp-config.php” (case-sensitive!). This file serves as the configuration heart of your WordPress installation.
-
Opening the File: Use your chosen text editor (like Notepad or TextEdit) to open the renamed “wp-config.php” file.
-
Finding the Database Configuration Section: Look for sections labeled “Database Configuration” or similar within the file. These sections contain placeholder values that need to be replaced with your actual database credentials.
-
Replacing Placeholder Values: Locate the following lines within the “Database Configuration” section and replace the bracketed values with your own information:
define('DB_NAME', '[your_database_name]');– Replace[your_database_name]with the actual name you assigned to your database in step 3.define('DB_USER', '[your_database_username]');– Replace[your_database_username]with the username you created for the database user in step 3.define('DB_PASSWORD', '[your_database_password]');– Replace[your_database_password]with the secure password you created for the database user in step 3.
-
Defining
DB_HOST: The value fordefine('DB_HOST', '[your_database_host]');can vary depending on your web hosting provider. In most cases, it will belocalhost, indicating that the database resides on the same server as your website. However, some providers might use a different hostname or IP address. Consult your web hosting provider’s documentation if you’re unsure about the correct value. -
Adding a Security Key Prefix (Optional but Recommended): For enhanced security, consider adding a security key prefix to your
wp-config.phpfile. These keys are used for various security purposes within WordPress, such as authentication and encryption. WordPress provides a tool to generate these keys: https://api.wordpress.org/secret-key/1.1/salt/. Copy the generated values and paste them into the designated sections within yourwp-config.phpfile, following the provided instructions. -
Saving the Modified File: Once you’ve replaced the placeholder values and (optionally) added security keys, save the modified
wp-config.phpfile. -
Uploading the Modified File: Use your FTP client to upload the edited
wp-config.phpfile back to the same location on your web server where you uploaded the other WordPress files in step 2.
5. Running the Installation: Bringing Your WordPress Website to Life
With the groundwork laid, it’s time to initiate the actual WordPress installation process:
-
Open Your Web Browser: Launch your favorite web browser and navigate to your domain name followed by “/wp-admin/install.php” (e.g., www.example.com/wp-admin/install.php). Replace example.com with your actual domain name. This will typically lead you to the WordPress installation wizard.
-
Welcome Screen: You’ll be greeted by the WordPress installation wizard, guiding you through the setup process.
-
Providing Site Details: Here, you’ll provide some basic information about your website:
- Site Title: This is the name that will appear at the top of your website and in search engine results. Choose a title that accurately reflects your website’s content and target audience.
- Username: Create a username for your WordPress administrator account. This username will be used for logging into your WordPress dashboard to manage your website’s content and settings. Opt for a username that isn’t easily guessable for security reasons.
- Password: Set a strong password for your administrator account. A strong password should be a combination of uppercase and lowercase letters, numbers, and symbols. Consider using a password manager to generate and store a secure password.
- Your Email: Enter a valid email address where you’ll receive important notifications and updates from WordPress.
-
Search Engine Visibility (Optional): You’ll encounter a checkbox labeled “Search Engines Visibility.” If you’re not planning to launch your website immediately and want to prevent search engines from indexing it during the initial setup phase, you can check this box. However, if you’re ready for the world to see your creation, leave it unchecked.
-
Install WordPress: Once you’ve filled in the required details, click the button labeled “Install WordPress.” WordPress will now initiate the installation process, creating the necessary database tables and establishing the connection between your website and the database.
6. Login and Celebrate! You’re Now a WordPress User
Congratulations! You’ve successfully installed WordPress. The installation wizard will present you with a login screen.
Enter the username and password you created during the installation process, and voila! You’ll be welcomed into the WordPress dashboard, the command center from where you’ll manage your website’s content, design, and settings.
Exploring the WordPress Dashboard: Your Content Management Hub
The WordPress dashboard serves as the heart of your website’s management. Here’s a brief overview of some key sections:
- Posts: This section allows you to create and manage blog posts, the cornerstone of many websites. You can write, edit, schedule, and categorize your posts within this area.
- Pages: For more static content like “About Us” or “Contact Us” pages, the Pages section is your haven. Create, edit, and organize these essential website elements here.
- Media: The Media section provides a space to upload and manage images, videos, and other media files used on your website.
- Appearance: This section empowers you to customize your website’s visual identity. Choose a theme (design template) that aligns with your vision, and personalize various elements like colors, fonts, and menus.
- Plugins: Plugins extend the functionality of your WordPress website. Thousands of free and premium plugins exist, catering to diverse needs. Explore plugins for contact forms, image galleries, SEO optimization, social media integration, and much more. Remember to choose plugins from reputable sources and keep them updated for optimal performance and security.
-
Users: From this section, you can manage user accounts for your website. If you plan on having multiple contributors or editors, you can create user accounts with specific permissions within the WordPress ecosystem.
-
Settings: The Settings section offers a plethora of options to configure various aspects of your website. You can define permalink structures (how your website’s URLs are displayed), manage user roles and permissions, and configure email settings, among other things.
Taking Your First Steps: Essential Post-Installation Tasks
Now that you’ve conquered the installation and familiarized yourself with the dashboard, here are some crucial next steps to consider:
-
Choosing a Theme: The theme dictates your website’s visual appearance. Explore the free themes available in the WordPress theme directory or consider investing in a premium theme for more advanced customization options.
-
Creating Essential Pages: Craft fundamental pages like “About Us,” “Contact Us,” and a “Privacy Policy” to establish transparency and credibility with your visitors.
-
Writing Compelling Content: This is where your content creation journey truly begins! Start crafting engaging blog posts or web pages that resonate with your target audience.
-
Optimizing for Search Engines (SEO): Implement basic SEO practices to improve your website’s visibility in search engine results. Utilize relevant keywords, optimize titles and meta descriptions, and consider using an SEO plugin for further guidance.
-
Security Measures: Regularly update WordPress core files, themes, and plugins to address potential security vulnerabilities. Consider using a security plugin for added protection.
Final Word: Your WordPress Odyssey Begins
Congratulations! You’ve successfully installed WordPress and unlocked the potential to create a thriving online presence. Remember, the journey doesn’t end here. As you explore the vast capabilities of WordPress, keep learning, experimenting, and refining your content creation skills.
This comprehensive guide has equipped you with the foundation to navigate this exciting world. Now, go forth and captivate your audience with your unique voice and content!
Additional Resources:
- WordPress Codex: https://codex.wordpress.org/Main_Page (Official documentation for WordPress)
- WordPress Support Forums: https://wordpress.org/support/welcome/ (Get help and advice from the WordPress community)
- ThemeForest: https://themeforest.net/ (Popular marketplace for premium WordPress themes)
- Envato Market: https://elements.envato.com/ (Another marketplace for premium WordPress themes and plugins)