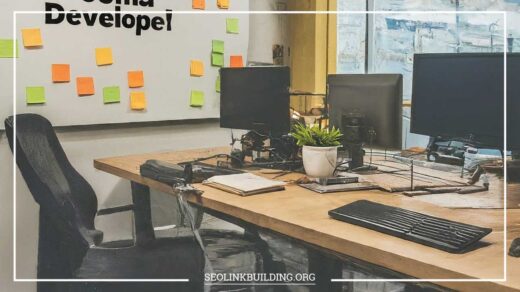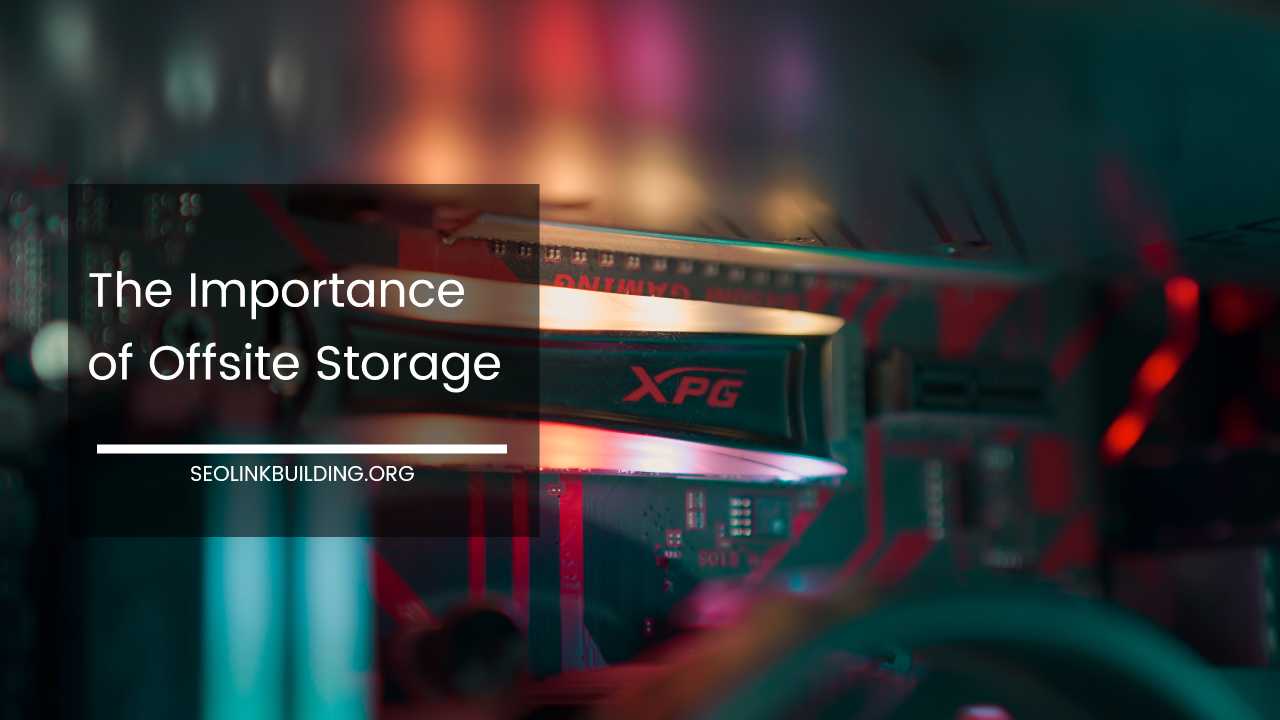How to Install WordPress Locally With XAMPP

Localhost WordPress
How to Install WordPress Locally With XAMPP: A Beginner’s Guide
Do you dream of building a stunning WordPress website but feel intimidated by the technical aspects of launching it live? Fear not! Setting up a local WordPress environment with XAMPP allows you to experiment, test themes and plugins, and develop your website offline before showcasing it to the world.
This comprehensive guide will walk you through the installation process step-by-step, making it easy for beginners to get started.
What is XAMPP and Why Use It Locally for WordPress Development?
XAMPP is a free and open-source software bundle that acts as a one-stop shop for creating a development environment on your local machine. It combines essential components like:
- Apache: A powerful web server that processes incoming requests and delivers web content to your browser.
- MySQL: A robust database management system that stores all your website’s data, including posts, pages, comments, and user information.
- PHP: A scripting language that powers dynamic content generation and interactivity on websites like WordPress.
- Perl (Optional): Another scripting language, though not typically used for WordPress development.
By installing XAMPP, you essentially create a mini-server on your computer, allowing you to run WordPress and other web applications locally without needing an external server or internet connection.
Here are some compelling reasons to use XAMPP for local WordPress development:
- Safe Experimentation: Test new themes, plugins, and website functionalities without affecting a live website. This allows you to try out different designs, features, and configurations without the risk of breaking your main site.
- Offline Development: Work on your website even without an internet connection. This is particularly beneficial for situations where you might be traveling or have limited internet access.
- Learning Platform: Practice building WordPress websites in a controlled environment. XAMPP provides a safe space to learn about WordPress themes, plugins, customization options, and troubleshooting techniques.
- Free and Easy to Use: No need to purchase expensive hosting or deal with complex server configurations. XAMPP is a free and user-friendly solution that gets you up and running quickly.
Before We Begin: Things You’ll Need
- A Computer: Windows, Mac, or Linux will all work perfectly for running XAMPP and a local WordPress installation.
- XAMPP Installer: Download the appropriate version for your operating system from the official XAMPP website https://www.apachefriends.org/download.html. Choose the installer that aligns with your operating system (Windows, Mac, or Linux) and your preferred PHP version (typically, a recent version like 7.4 or higher is recommended).
- WordPress Installation Files: Download the latest version of WordPress from https://wordpress.org/download/. You can download the software as a zip file.
Additional Considerations:
- Text Editor: While not strictly necessary, having a basic text editor like Notepad (Windows) or TextEdit (Mac) can be helpful for editing configuration files (if needed).
- Security Software: Be mindful of your security software when working with a local server. Some firewalls or antivirus programs might interfere with XAMPP’s functionality. You may need to temporarily adjust your security settings while working on your local WordPress site. However, remember to re-enable them afterward for optimal protection.
Step-by-Step Guide to Installing WordPress Locally with XAMPP (Detailed)
1. Download and Install XAMPP
- Head over to the XAMPP website (https://www.apachefriends.org/download.html) and download the installer for your specific operating system.
- Run the downloaded installer and follow the on-screen instructions. It’s generally recommended to keep the default installation options unless you have specific requirements. Here are some additional tips for a smooth installation:
- Pay Attention to Installation Path: During installation, be mindful of the directory where XAMPP will be installed. By default, it’s typically “C:/xampp” on Windows and “/Applications/XAMPP” on Mac. Note this location as you’ll need to access it later.
- Component Selection: During the installation process, ensure that Apache and MySQL are checked. These are essential for running WordPress. You can leave the other components unchecked unless you have a specific need for them.
- Firewall Configuration (Optional): If you encounter issues starting XAMPP due to firewall restrictions, you might need to temporarily allow XAMPP through your firewall. Consult your firewall documentation for specific instructions.
2. Start the XAMPP Modules
- Once the installation is complete, launch the XAMPP Control Panel. This will typically be an icon on your desktop or accessible from the Start menu (Windows) or Applications folder (Mac).
Within the Control Panel, locate the Apache and MySQL modules. Click the “Start” buttons next to each to activate them. You should see the buttons turn green, indicating that the modules are running.
3. Verify XAMPP Functionality (Optional)
- To confirm that XAMPP is running correctly, open a web browser and type “http://localhost” in the address bar. If everything is set up properly, you should see the XAMPP welcome page. This page displays information about the XAMPP version, Apache and PHP versions, and links to further resources.
4. Create a Folder for WordPress
- Navigate to the XAMPP installation directory on your computer. By default, this is typically “C:/xampp/htdocs” on Windows and “/Applications/XAMPP/htdocs” on Mac. The “htdocs” folder is the document root directory, meaning it’s where XAMPP looks for website files.
- Inside the “htdocs” folder, create a new folder for your WordPress website. You can name it anything you like, but for clarity, consider using a descriptive name like “my-local-website”. This folder will hold all the WordPress core files and your website content.
5. Extract the Downloaded WordPress Files
- Extract the downloaded WordPress installation zip file. You can use a built-in extraction tool on your computer or a third-party application like WinZip or 7-Zip.
- Copy all the extracted files and folders from the WordPress archive.
- Paste the copied files and folders into the new folder you created inside the XAMPP “htdocs” directory (e.g., “my-local-website”). This essentially populates your website folder with all the necessary WordPress files.
6. Create a Database for WordPress
- Open the XAMPP Control Panel again.
- Locate the “phpMyAdmin” module and click the “Admin” button next to it. This will launch the phpMyAdmin interface in your web browser, typically at “http://localhost/phpmyadmin”. phpMyAdmin is a web-based administration tool for managing MySQL databases.
- You might be prompted to log in. The default username is typically “root” and the password is usually blank (unless you set one during installation).
- Once logged in, click on the “Databases” tab in the left-hand menu. This will display a list of existing databases on your local server.
- In the top panel, enter a desired name for your WordPress database. Keep it simple and relevant to your website (e.g., “my_local_website_db”). The database will store all your website’s content, such as posts, pages, comments, and user information.
- Click the “Create” button to create the new database.
7. Run the WordPress Installation
- Open a web browser and navigate to “http://localhost/[your_folder_name]” (e.g., “http://localhost/my-local-website”). This will initiate the WordPress installation process in your web browser.
- You’ll be greeted by the WordPress welcome screen. Select your preferred language and click “Continue.”
- The next screen prompts you to enter your database connection information. Here’s where you’ll use the details from the database you created in step 6:
- Database Name: Enter the name you assigned to your database (e.g., “my_local-website_db”).
- Username: Typically, the username for the database is “root” (unless you set a custom username during XAMPP installation).
- Password: If you left the password blank during XAMPP installation, leave this field blank as well. Otherwise, enter the password you set for the database.
- Database Host: In most cases, you can leave this field as “localhost” as the database is running on the same machine.
- Table Prefix: This prefix is added to all your WordPress database tables, helping to avoid conflicts if you have multiple WordPress installations on the same server. You can leave the default prefix “wp_” or choose a custom one.
- Once you’ve filled in the database connection details, click “Submit” to proceed.
- WordPress will attempt to establish a connection with the database. If successful, you’ll see a success message. Click “Run the installation” to proceed.
- The next screen asks you to provide your website information:
- Site Title: Enter the desired name for your website (this will appear at the top of your browser window and in search engine results).
- Username: Choose a username for your WordPress administrator account. This will be used to log in and manage your website. Select a strong username that prioritizes security.
- Password: Create a secure password for your administrator account. Use a combination of uppercase and lowercase letters, numbers, and symbols for maximum security. Remember this password as you’ll need it to log in to your WordPress dashboard.
- Your Email: Enter your email address. This will be used for important notifications and password resets.
- Search Engine Visibility: You can choose to temporarily discourage search engines from indexing your website. This is helpful while you’re still developing your website and don’t want it to appear in search results. You can always change this setting later.
- Once you’ve filled in the website information, click “Install WordPress.”
- WordPress will now begin the installation process. This might take a few seconds depending on your computer’s speed.
- Upon successful installation, you’ll see a login screen. Enter the username and password you created in step 5 and click “Log In.” This will take you to your WordPress dashboard, the admin area where you can manage your website content and settings.
8. Exploring the WordPress Dashboard
Congratulations! You’ve successfully installed WordPress locally with XAMPP. Now you can explore the WordPress dashboard and start building your website. Here’s a brief overview of some key areas:
- Posts: This section allows you to create and manage blog posts, the core content of many websites.
- Pages: Use this section to create static pages like “About Us,” “Contact,” or any other informational pages your website might need.
- Media: Manage all your website’s media files, including images, videos, and audio files.
- Appearance: Customize the look and feel of your website by choosing themes, changing colors, and configuring menus.
- Plugins: Extend the functionality of your website by installing and activating plugins that offer various features and functionalities.
- Settings: Configure various aspects of your website, such as general settings, permalinks (website URLs), user roles, and more.
Additional Tips and Considerations
- Localhost vs. Live Website: Remember, your locally installed WordPress website is accessible only on your computer through “localhost.” To make it accessible to the public, you’ll need to upload it to a web hosting provider in the future.
- Security: While a local WordPress installation is primarily for development purposes, it’s still recommended to practice basic security measures. Consider setting a strong password for your administrator account and keeping the WordPress core, themes, and plugins updated to address potential vulnerabilities.
- Learning Resources: Many online resources can help you learn more about WordPress development and website building. Explore the official WordPress documentation (https://wordpress.org/documentation/) and take advantage of online tutorials and courses.
By following these steps and exploring the WordPress dashboard, you’ll have a solid foundation for building your dream website locally ith XAMPP. Remember, experimentation is key! Use this local environment to test different themes, plugins, and website layouts before launching your masterpiece live on the web.